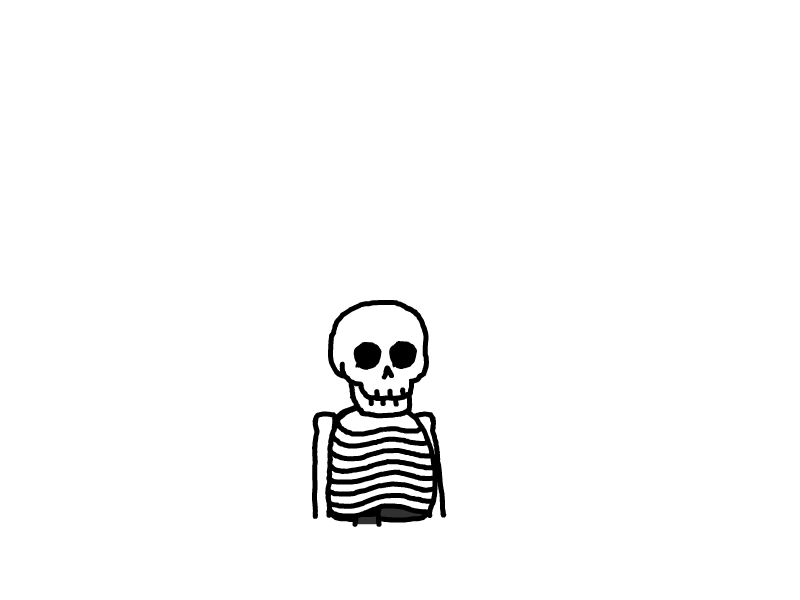利用UDP端口转发绕过校园网认证
本文最后更新于 2021-03-11,文章内容可能已经过时。
FBI Warning ! ! !
本教程仅用于相关学习实验,请勿用于任何商业与非法用途。
原理
在连接到需要认证的网络时,该设备就已经被分配到了一个内网IP,如果没有进行认证时访问HTTP网站,会被强行重定向到认证界面,访问HTTPS时,响应为超时。
但是部分的UDP端口是开放的,如果让另一台接入公网的 设备/服务器 来转发请求,就可以在不认证的情况下上网了。
C:\Users\Infan>tracert baidu.com
通过最多 30 个跃点跟踪
到 baidu.com [220.181.38.148] 的路由:
1 1 ms 1 ms 1 ms 10.17.255.254
2 10 ms 2 ms 3 ms
此时我们已经有了IP地址,但是不能上网,原因是我们通过此IP发送的请求,会先经过校园网的服务器,这个服务器会查看你是否登陆,如果没有登录,就会强制重定向到登录界面,如果登录,就会发送你的请求。所以如果我们让一台别的设备/服务器来接受转发我们的请求,我们就可以绕过认证了。
准备工作
1.云服务器一台
教程用到的是 腾讯云 Windows Server 2019
需要在安全组放行 UDP 53 67 68 69 端口
2.SoftEther VPN Server
https://github.com/SoftEtherVPN/SoftEtherVPN_Stable
3.openVPN GUI
服务端
使用远程桌面连接服务器,在服务器里下载安装 SoftEther VPN Server
安装界面选择 SoftEther VPN Server
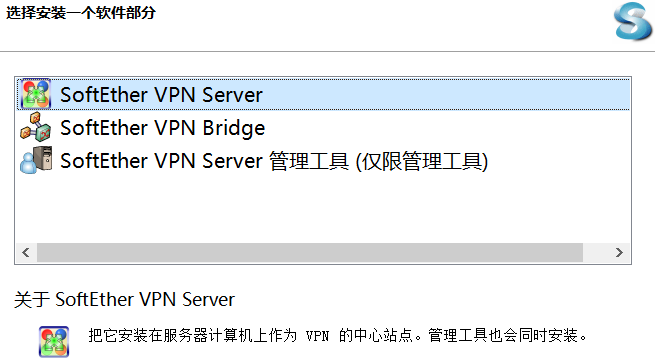
安装完成后进入管理界面,选择连接。
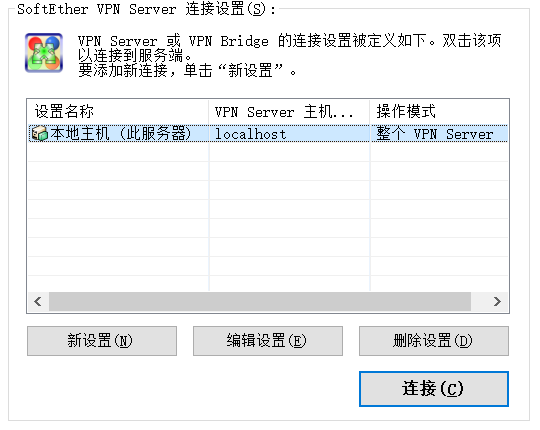
创建localhostの管理员密码,然后勾选 远程访问 VPN Server
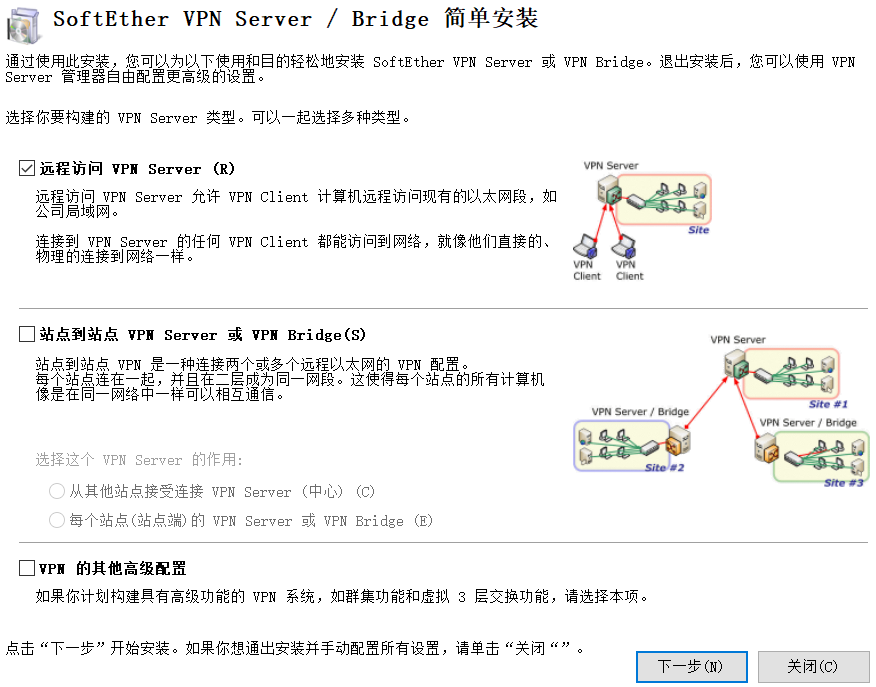
下一步安装完成后,关闭其它标签页即可,服务端搭建完毕。
客户端
安装与服务器相同的软件,选择安装 SoftEther VPN Server 管理工具
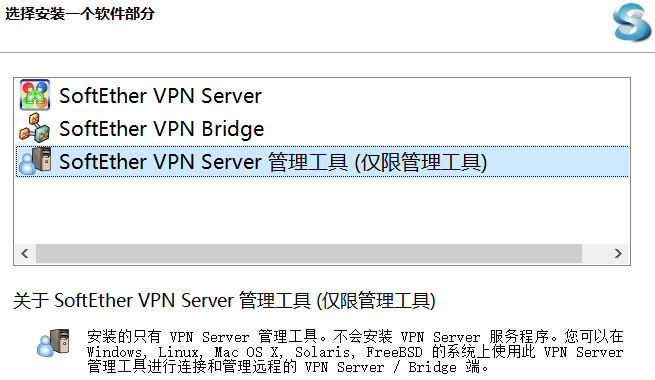
安装完成后,点击 新设置
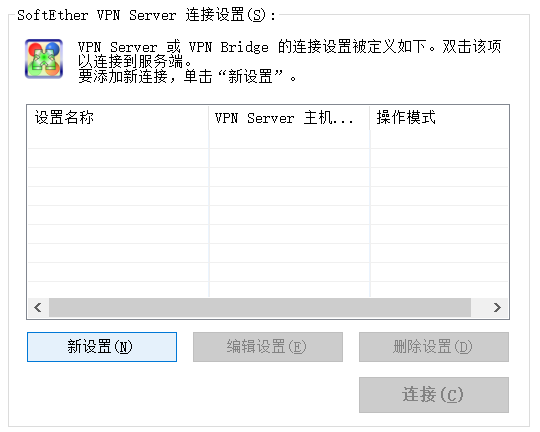
设置名称、主机名,并填写服务端的密码
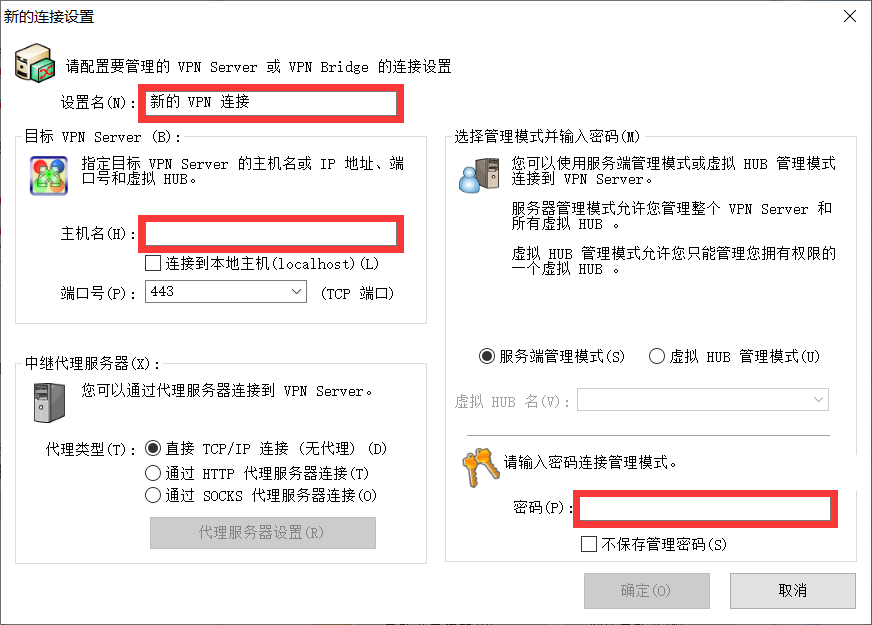
设置完成后点击连接,选择 管理虚拟 HUB
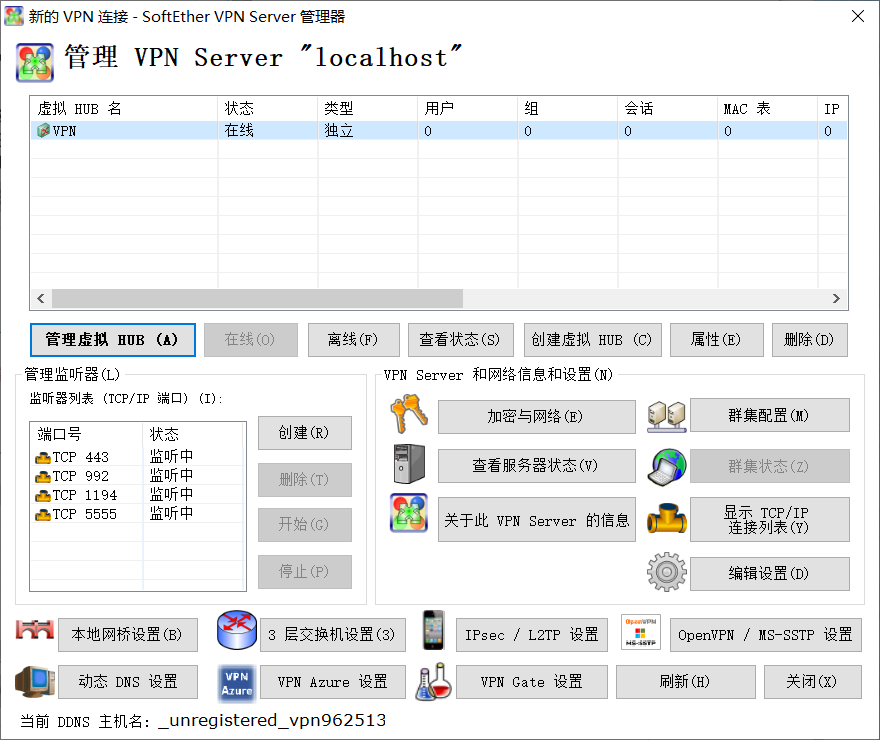
再选择 管理用户 → 新建 → 设置用户名,密码 → 确定
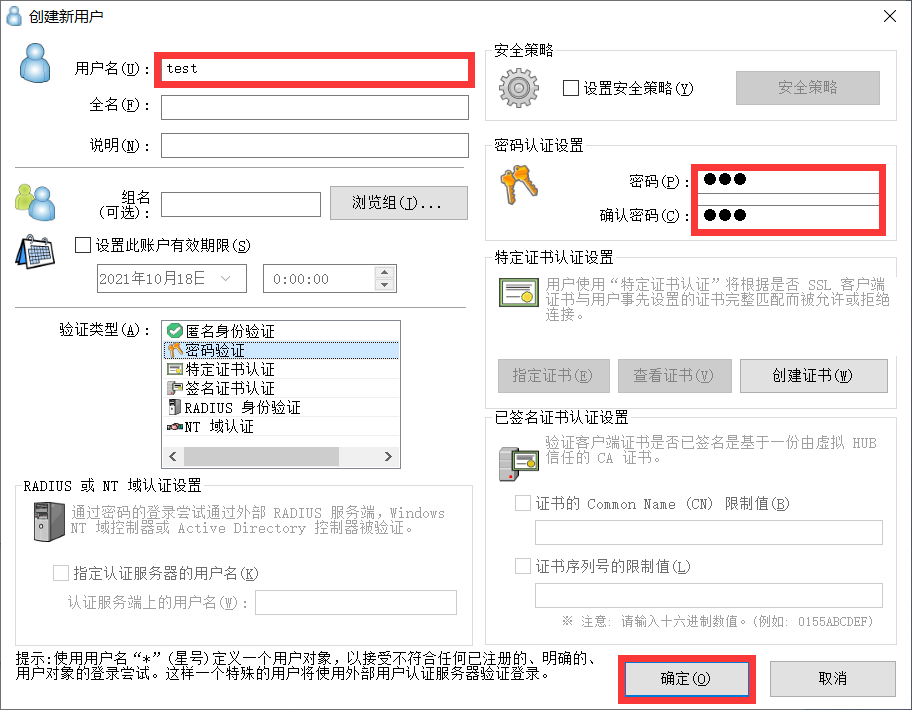
用户创建完成,回到HUB界面,点击 虚拟NAT和虚拟DHCP服务器
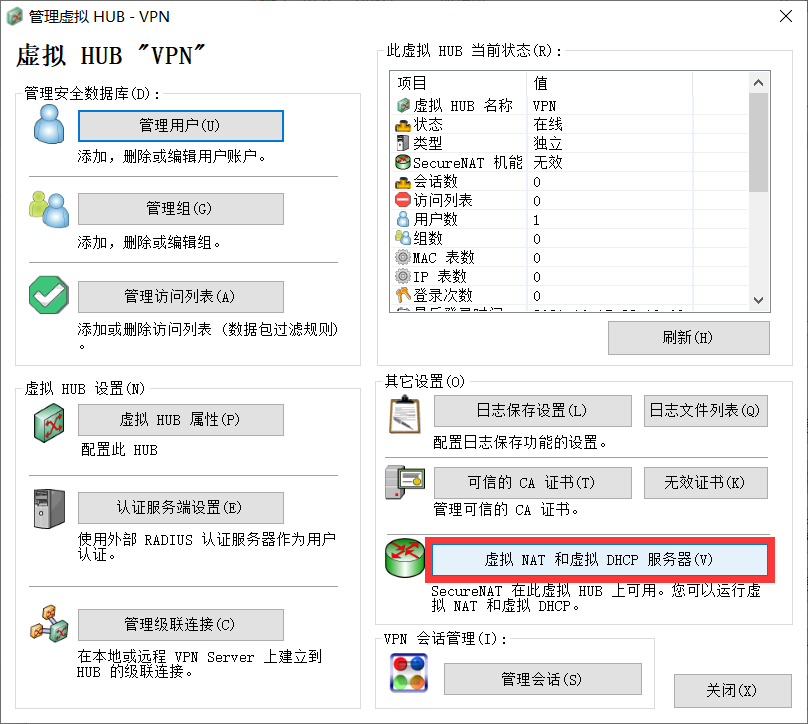
点击 启用SecureNAT 并在弹出的提示框中选择确定。
回到管理界面,点击 OpenVPN/MS-SSTP设置
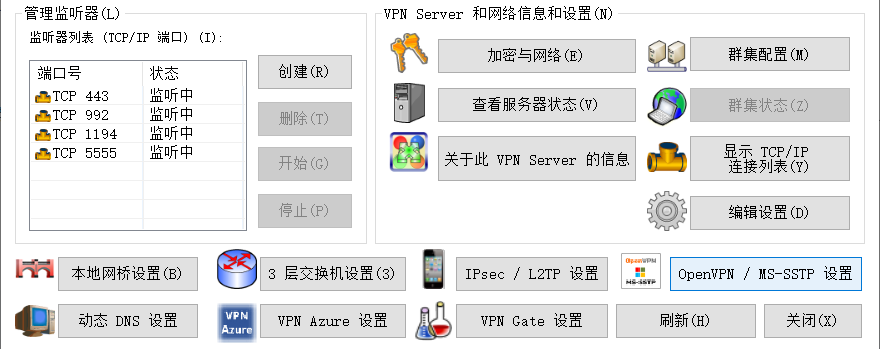
填入对应端口后,点击 生成配置文件
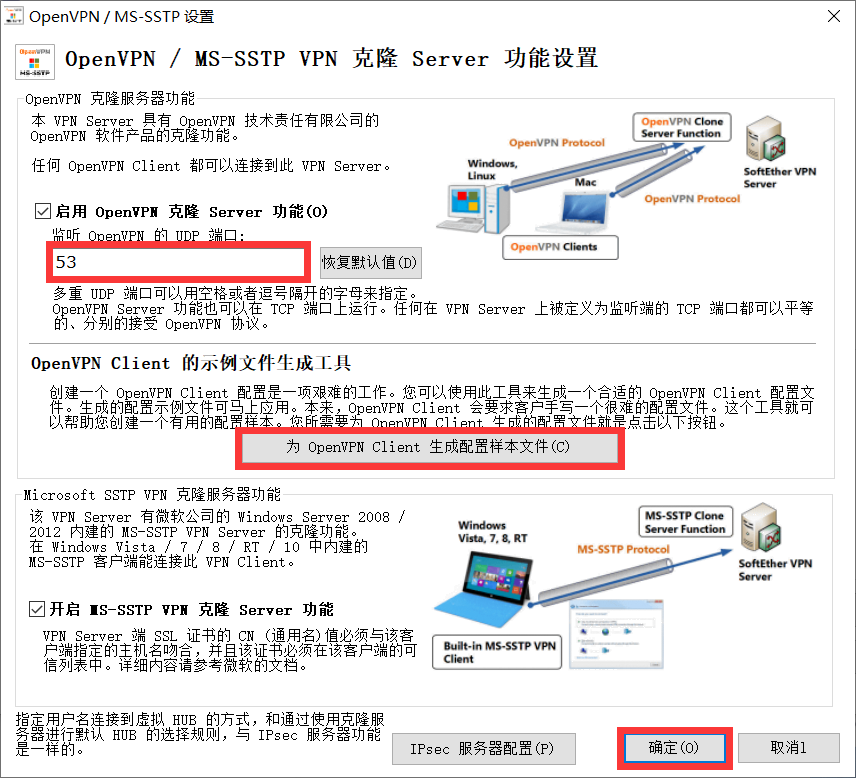
生成的配置文件保存备用。
之后安装Open VPN
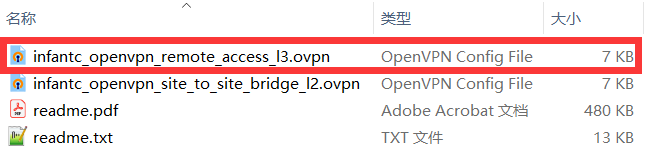
将红框中的文件复制到 Open VPN 的安装目录下的config目录里
Open VPN 直接连接,输入用户名与密码即可
当通知栏出现如下提示,或OpenVPN的对应图标变绿,即可正常上网。
网络速度由服务器带宽决定!!!